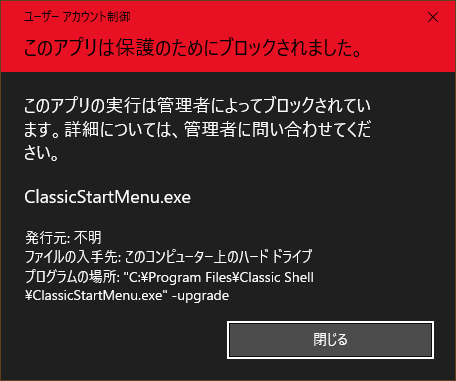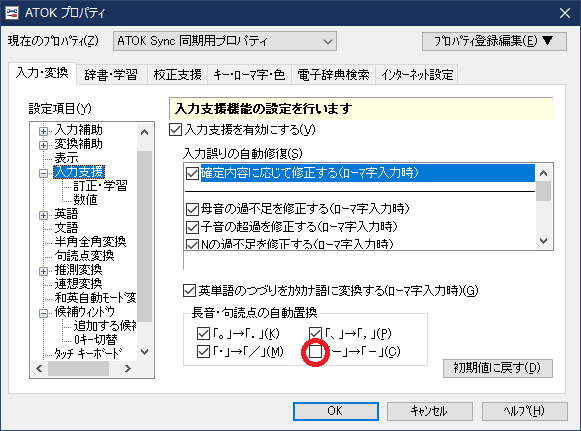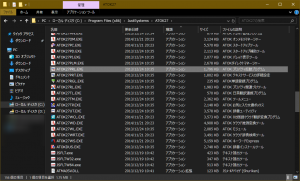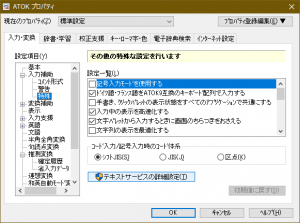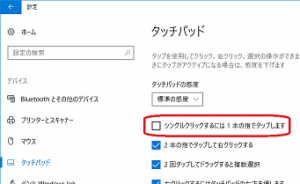Googleフォトに上げていた古い写真を見ていてたまたま気付いたのだけれど、
iPhoneからのアップロードに失敗して、
Googleフォト上にサムネだけが生成されてしまっている写真が何枚かあった。
で、再度アップロードしようにも強制アップロードする機能はなく、
アルバムに再度追加しようとしてもアップロードは行われない。
じゃあGoogleフォト上でいったん削除(ゴミ箱移動)してアップロードし直そうかと試してみても、
逆にiPhone上からも削除させることで同期を保たせようとする鬼畜仕様でこれもダメ。
で、結局とった対応が
1. 問題の写真をiPhoneからパソコン (Windows) にコピー
2. Googleフォト上で未完了になっている写真を削除
3. パソコンからウェブ版のGoogleフォトで写真をアップロード
1.についてはこちらの手順にしたがって
iPhoneとPCをケーブルで繋ぎ、iPhone側でアクセスを許可
⇒ PCでエクスプローラーを開く
⇒ [Apple iPhone]を右クリックして[画像とビデオのインポート]を選択
⇒ 一部をインポートするか全部をインポートするか選択(ここでは「一部を」の方を選択)
⇒ インポート完了(Cドライブのマイピクチャにフォルダが作られてコピーされる)
でいけた。
2.はもしかしたらやらなくてもよいのかも知れないけれど念のため。
もしかしたらパソコンからアップロードした写真はiPhone上のとは別物扱いされて、
それはそれで同期エラーが出るんじゃないかと思っていたんだけれど、
どうやらiPhone上のものとちゃんと同じものとして扱われていたようで同期エラーは出なかった。